MenuStrip
 Los menús exponen la funcionalidad a sus usuarios presionando comandos agrupados por un tema común.
Los menús exponen la funcionalidad a sus usuarios presionando comandos agrupados por un tema común.El control MenuStrip es nuevo en esta versión de Visual Studio y .NET Framework. Con el control puede crear fácilmente menús como los de Microsoft Office.
El control MenuStrip admite la interfaz de múltiples documentos (MDI) y combinación de menús, la información sobre herramientas y el desbordamiento. Puede mejorar la utilidad y legibilidad de sus menús agregando teclas de acceso, teclas de método abreviado, marcas de verificación, imágenes y barras separadoras.
Aunque el control MenuStrip reemplaza y agrega la funcionalidad al control MainMenu, éste se conserva a efectos de compatibilidad con versiones anteriores y uso futuro, si se desea.
Usos del control MenuStrip
Utilice el control MenuStrip para:
Crear fácilmente menús personalizados y comúnmente empleados compatibles con la interfaz de usuario avanzada y con las características de diseño, como la alineación y orden de texto e imágenes, operaciones de arrastrar y colocar, MDI, desbordamiento y modos alternativos de acceso a comandos de menú.
Compatibilidad con el comportamiento y aspecto típico del sistema operativo.
Controlar de forma coherente los eventos para todos los contenedores y los elementos contenidos, al igual que controla los eventos para otros controles.
La tabla siguiente muestra propiedades particularmente importantes de MenuStrip y de las clases asociadas.
Propiedad.
MdiWindowListItem
Obtiene o establece el ToolStripMenuItem utilizado para mostrar una lista de formularios MDI secundarios.
ToolStripItem.MergeAction
Obtiene o establece cómo se combinan los menús secundarios con menús primarios en aplicaciones MDI.
ToolStripItem.MergeIndex
Obtiene o establece la posición de un elemento combinado dentro de un menú en aplicaciones MDI.
Form.IsMdiContainer
Obtiene o establece un valor que indica si el formulario es un contenedor para los formularios MDI secundarios.
ShowItemToolTips
Obtiene o establece un valor que indica si la información sobre herramientas se muestra para MenuStrip.
CanOverflow
Obtiene o establece un valor que indica si MenuStrip admite la funcionalidad del desbordamiento.
ShortcutKeys
Obtiene o establece las teclas de método abreviado asociadas a ToolStripMenuItem.
ShowShortcutKeys
Obtiene o establece un valor que indica si las teclas de método abreviado asociadas a ToolStripMenuItem se muestran al lado de ToolStripMenuItem.
Clases MenuStrip complementarias
importantes:
ToolStripMenuItem
Representa una opción seleccionable mostrada en un MenuStrip o ContextMenuStrip.
ContextMenuStrip
Representa un menú contextual.
ToolStripDropDown
Representa un control que permite al usuario seleccionar un elemento de la lista que se muestra cuando el usuario hace clic en un ToolStripDropDownButton o en un elemento de menú de nivel superior.
ToolStripDropDownItem
Proporciona la funcionalidad básica para controles derivados de ToolStripItem que muestra los elementos desplegables cuando se hace clic en ellos.
ContextMenuStrip

Los menús contextuales aparecen en la posición del mouse cuando el usuario hace clic con el botón secundario. Los menús contextuales proporcionan opciones para el área de cliente o el control en la ubicación del puntero del mouse.
El control ContextMenuStrip está pensado para funcionar de forma transparente con los nuevos controles ToolStrip relacionados, pero puede asociar un ContextMenuStrip con otros controles de forma igualmente sencilla.
Clases ContextMenuStrip complementarias:
ToolStripMenuItem
Representa una opción seleccionable mostrada en un MenuStrip o ContextMenuStrip.
ToolStripDropDown
Representa una control que permite al usuario seleccionar un elemento de la lista que se muestra cuando el usuario hace clic en un ToolStripDropDownButton o en un elemento de menú de nivel superior.
ToolStripDropDownItem
Proporciona la funcionalidad básica para controles derivados de ToolStripItem que muestra los elementos desplegables cuando se hace clic en ellos.
Combobox
El control ComboBox de Windows Forms se utiliza para mostrar datos en un cuadro combinado desplegable. De forma predeterminada, el control ComboBox aparece en dos partes: la parte superior es un cuadro de texto que permite al usuario escribir un elemento de la lista. La segunda parte es un cuadro de lista que muestra una lista de elementos, de los cuales el usuario puede seleccionar uno.
La propiedad SelectedIndex devuelve un valor entero que corresponde al elemento seleccionado en la lista. Para cambiar mediante programación el elemento seleccionado, cambie el valor de SelectedIndex en el código; el elemento correspondiente de la lista aparecerá en la parte de cuadro de texto del cuadro combinado. Si no se selecciona ningún elemento, el valor de SelectedIndex es -1. Si se selecciona el primer elemento de la lista, el valor de SelectedIndex es 0.
La propiedad SelectedItem es similar a SelectedIndex, pero devuelve el elemento en sí, habitualmente un valor de cadena. La propiedad Count refleja el número de elementos de la lista. El valor de la propiedad Count es siempre una unidad más que el máximo valor posible para SelectedIndex, ya que SelectedIndex está basada en cero.
Para agregar o eliminar los elementos en un control ComboBox, utilice el método Add, Insert, Clear o Remove. También puede agregar elementos a la lista mediante la propiedad Items en el diseñador.
Richtextbox

La propiedad SelectedIndex devuelve un valor entero que corresponde al elemento seleccionado en la lista. Para cambiar mediante programación el elemento seleccionado, cambie el valor de SelectedIndex en el código; el elemento correspondiente de la lista aparecerá en la parte de cuadro de texto del cuadro combinado. Si no se selecciona ningún elemento, el valor de SelectedIndex es -1. Si se selecciona el primer elemento de la lista, el valor de SelectedIndex es 0. La propiedad SelectedItem es similar a SelectedIndex, pero devuelve el elemento en sí, habitualmente un valor de cadena.
La propiedad Count refleja el número de elementos de la lista. El valor de la propiedad Count es siempre una unidad más que el máximo valor posible para SelectedIndex, ya que SelectedIndex está basada en cero.
Para agregar o eliminar los elementos en un control ComboBox, utilice el método Add, Insert, Clear o Remove. También puede agregar elementos a la lista mediante la propiedad Items en el diseñador.
ImageList

La propiedad SelectedIndex devuelve un valor entero que corresponde al elemento seleccionado en la lista. Para cambiar mediante programación el elemento seleccionado, cambie el valor de SelectedIndex en el código; el elemento correspondiente de la lista aparecerá en la parte de cuadro de texto del cuadro combinado. Si no se selecciona ningún elemento, el valor de SelectedIndex es -1. Si se selecciona el primer elemento de la lista, el valor de SelectedIndex es 0.
La propiedad SelectedItem es similar a SelectedIndex, pero devuelve el elemento en sí, habitualmente un valor de cadena. La propiedad Count refleja el número de elementos de la lista. El valor de la propiedad Count es siempre una unidad más que el máximo valor posible para SelectedIndex, ya que SelectedIndex está basada en cero.
Para agregar o eliminar los elementos en un control ComboBox, utilice el método Add, Insert, Clear o Remove. También puede agregar elementos a la lista mediante la propiedad Items en el diseñador.
Toolstrip

El control ToolStrip de Windows Forms y sus clases asociadas proporcionan un marco de trabajo común para combinar elementos de interfaz de usuario en barras de herramientas, barras de estado y menús. Los controles ToolStrip ofrecen una completa experiencia en tiempo de diseño que incluye la edición y activación in situ, el diseño personalizado y de espacio compartido, que es la posibilidad que ofrecen las barras de herramientas de compartir el espacio vertical y horizontal.
Aunque ToolStrip reemplaza y agrega funcionalidad al control en versiones anteriores, ToolBar se conserva a efectos de compatibilidad con versiones anteriores y de uso futuro, según sea el caso.
Características de los controles ToolStrip
Utilice el control ToolStrip para:
Presentar una interfaz de usuario común entre todos los contenedores.
Crear fácilmente barras de herramientas comúnmente empleadas y personalizadas compatibles con la interfaz de usuario avanzada y las características de diseño, como el acoplamiento, el espacio compartido, los botones con texto e imágenes, botones y controles desplegables, botones de desbordamiento y reorganización en tiempo de ejecución de elementos ToolStrip.
Admitir el desbordamiento y la reordenación de los elementos en tiempo de ejecución. La característica de desbordamiento mueve los elementos a un menú desplegable cuando no hay espacio suficiente para mostrarlos en ToolStrip.
Admitir la apariencia y el comportamiento típicos del sistema operativo a través de un modelo del representación común.
Controlar de forma coherente los eventos para todos los contenedores y los elementos contenidos, al igual que controla los eventos para otros controles.
Arrastre los elementos de un ToolStrip a otro o dentro de un ToolStrip.
Cree controles desplegables y editores de tipos de la interfaz de usuario con diseños avanzados en un ToolStripDropDown.
Utilice la clase ToolStripControlHost para utilizar otros controles de un ToolStrip y obtener la funcionalidad ToolStrip para ellos.
Puede extender la funcionalidad y modificar el aspecto y el comportamiento utilizando ToolStripRenderer, ToolStripProfessionalRenderer y ToolStripManager junto con las enumeraciones ToolStripRenderMode y ToolStripManagerRenderMode.
El control ToolStrip es muy configurable y extensible y proporciona muchas propiedades, métodos y eventos para personalizar el aspecto y el comportamiento. A continuación se enumeran algunos miembros que merece la pena comentar:
Miembros importantes de ToolStrip
Dock
Obtiene o establece a qué borde del contenedor primario se acopla ToolStrip.
AllowItemReorder
Obtiene o establece un valor que indica si la clase ToolStrip controla la organización de elementos y la operación de arrastrar y colocar de forma privada.
LayoutStyle
Obtiene o establece un valor que indica cómo dispone ToolStrip sus elementos.
Overflow
Obtiene o establece si ToolStripItem se asocia a al ToolStrip, a ToolStripOverflowButton o puede oscilar entre los dos.
IsDropDown
Obtiene un valor que indica si ToolStripItem muestra otros elementos en una lista desplegable cuando se hace clic con ToolStripItem.
OverflowButton
Obtiene el ToolStripItem que es el botón de desbordamiento para un ToolStrip con desbordamiento habilitado.
Renderer
Obtiene o establece un ToolStripRenderer utilizado para personalizar el aspecto y el comportamiento (apariencia y percepción) de un ToolStrip.
RenderMode
Obtiene o establece los estilos de dibujo que van a aplicarse al ToolStrip.
RendererChanged
Se produce cuando cambia la propiedad Renderer.
TabControl

El control TabControl de Windows Forms muestra múltiples pestañas, similares a los divisores de un cuaderno o a las etiquetas de las carpetas de un archivador. Las fichas pueden contener imágenes y otros controles. Puede utilizar el control de fichas para crear cuadros de diálogo con varias páginas como los que suelen aparecer en el sistema operativo Windows, por ejemplo, en el Panel de control Propiedades de Pantalla. Además, se puede utilizar TabControl para crear páginas de propiedades, que se utilizan para establecer un grupo de propiedades relacionadas.
Trabajar con TabControl
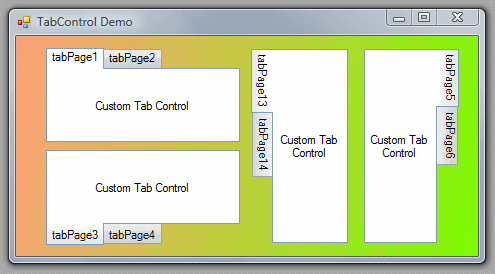
La propiedad más importante de TabControl es TabPages, que contiene las fichas individuales. Cada ficha individual es un objeto TabPage. Cuando se hace clic en una ficha, se produce el evento Click correspondiente al objeto TabPage.
DateTimePicker

El control DateTimePicker de Windows Forms permite al usuario seleccionar un solo elemento de una lista de fechas y horas. Cuando se utiliza para representar una fecha, aparece en dos partes: una lista desplegable con una fecha representada como texto y una cuadrícula, que aparece al hacer clic en la flecha hacia abajo que se encuentra junto a la lista. La cuadrícula es similar al control MonthCalendar, que puede utilizarse para seleccionar múltiples fechas.
Propiedades principales
Si desea que DateTimePicker aparezca como un control para seleccionar y editar las horas en lugar de las fechas, establezca la propiedad ShowUpDown en true la propiedad Format en Time. Para obtener más información, vea Cómo: Mostrar la hora con el control DateTimePicker.
Cuando la propiedad ShowCheckBox se establece en true, se muestra una casilla junto a la fecha seleccionada en el control. Cuando se comprueba la casilla, se puede actualizar el valor de fecha y hora seleccionado. Cuando la casilla está vacía, el valor se muestra no disponible.
El control MaxDate y las propiedades MinDate determinan el intervalo de fechas y horas. La propiedad Value contiene la fecha y la hora actuales en las que se establece el control.
Los valores se pueden mostrar en cuatro formatos establecidos por la propiedad Format: Long, Short, Time o Custom. Si está seleccionado un formato personalizado, debe establecer la propiedad CustomFormat en una cadena adecuada.
Textbox

Los cuadros de texto de formularios Windows Forms se utilizan para obtener entradas del usuario o para mostrar texto. El control TextBox se utiliza generalmente para el texto que se puede editar, aunque también puede configurarse como control de sólo lectura. Los cuadros de texto pueden mostrar varias líneas, ajustar el texto al tamaño del control y agregar formato básico. El control TextBox proporciona un único estilo de formato para el texto mostrado o escrito en el control. Para mostrar varios tipos de texto con formato, se debe usar el control RichTextBox.
Trabajar con el control TextBox
El texto que se muestra en el control se encuentra almacenado en la propiedad Text. De forma predeterminada, en un cuadro de texto se puede escribir 2048 caracteres como máximo. Si establece la propiedad Multiline en true, podrá escribir un máximo de 32 KB de texto.
La propiedad Text puede establecerse en tiempo de diseño con la ventana Propiedades, en tiempo de ejecución mediante código o por medio de la introducción de datos por el usuario en tiempo de ejecución. El contenido actual de un cuadro de texto puede recuperarse en tiempo de ejecución mediante la lectura de la propiedad Text.
En el ejemplo de código siguiente se establece texto en el control en tiempo de ejecución. El procedimiento InitializeMyControl no se ejecutará automáticamente; es necesario llamarlo.
SaveDialog
El componente SaveFileDialog permite a los usuarios examinar el sistema de archivos y seleccionar los archivos que deseen guardar. El cuadro de diálogo devuelve la ruta de acceso y el nombre del archivo que seleccionó el usuario en el cuadro de diálogo. Sin embargo, debe escribir el código para escribir realmente los archivos en el disco.Para guardar un archivo utilizando el componente SaveFileDialog
Muestre el cuadro de diálogo Guardar archivo y llame a un método para guardar el archivo seleccionado por el usuario.
Utilice el método OpenFile del componente SaveFileDialog para guardar el archivo. Este método proporciona un objeto Stream en el que se puede escribir.
En el siguiente ejemplo se utiliza la propiedad DialogResult para obtener el nombre del archivo y el método OpenFile para guardar este archivo. El método OpenFile le proporciona una secuencia en la que escribir el archivo.
En el ejemplo siguiente hay un control Button con una imagen asignada. Cuando se hace clic en el botón, se crea una instancia del componente SaveFileDialog con un filtro que permite archivos de tipo .gif, .jpeg y .bmp. Si se selecciona un archivo de este tipo en el cuadro de diálogo Guardar archivo, se guarda la imagen del botón.
PrintDialog

Permite a los usuarios seleccionar una impresora y elegir qué secciones del documento a imprimir desde una aplicación de formularios Windows Forms.
El componente Windows Forms PrintDialog es un cuadro de diálogo pre configurado que se utiliza para seleccionar una impresora, elegir las páginas que se quieren imprimir y determinar otra configuración relacionada con la impresión en aplicaciones basadas en Windows.
Utilizar como una solución sencilla para la impresora y la selección de configuración relacionada con la impresión en lugar de configurar su propio cuadro de diálogo. Puede permitir que los usuarios impriman diversas partes de sus documentos: imprimir todo, imprimir un intervalo de páginas especificado o imprimir una selección. Al basarse en cuadros de diálogo estándar de Windows, crea aplicaciones cuya funcionalidad básica resultará de inmediato familiar a los usuarios.
Colordialog

El componente ColorDialog de formularios Windows Forms es un cuadro de diálogo preconfigurado que permite que el usuario seleccione un color de una paleta y agregue colores personalizados a la paleta. Es el mismo cuadro de diálogo que se ve en otras aplicaciones para Windows y que permite seleccionar colores. Utilícelo dentro de la aplicación basada en Windows como una solución sencilla, en lugar de configurar un cuadro de diálogo propio.
El color seleccionado en el cuadro de diálogo se devuelve en la propiedad Color. Si se establece la propiedad AllowFullOpen en false, el botón "Definir colores personalizados" se deshabilita y el usuario queda limitado a los colores predefinidos en la paleta. Si se establece la propiedad SolidColorOnly en true, el usuario no puede seleccionar colores interpolados. Para que se muestre el cuadro de diálogo, llame al método ShowDialog.
OpenFileDialog

Muestra un cuadro de diálogo que pide al usuario que abra un archivo. Esta clase no puede heredarse.
Timer
El control Timer de Visual Basic 6.0 se reemplaza por el componente Timer en Visual Basic 2008. Los nombres de algunas propiedades y eventos son diferentes y, en algunos casos, existen diferencias de comportamiento.
Diferencias conceptuales
El control Timer de Visual Basic 6.0 es un control real que se ubica en un formulario en tiempo de diseño; sin embargo, no se ve en tiempo de ejecución.
El componente Timer de Visual Basic 2008 se agrega a la bandeja en tiempo de diseño; como componente, no tiene ninguna propiedad Parent.
FontDialog

El componente FontDialog permite a los usuarios seleccionar una fuente y cambiar sus características de presentación, como el grosor y el tamaño.
La fuente seleccionada en el cuadro de diálogo se devuelve en la propiedad Font. Por tanto, aprovechar la fuente seleccionada por el usuario es tan fácil como leer una propiedad.
Para seleccionar propiedades de fuente utilizando el componente FontDialog
Muestre el cuadro de diálogo mediante el método ShowDialog.
Utilice la propiedad DialogResult para determinar cómo se cerró el cuadro de diálogo.
Utilice la propiedad Font para definir la fuente deseada.
PictureBox

El control PictureBox de formularios Windows Forms se utiliza para mostrar gráficos en formato de mapa de bits, GIF, JPEG, metarchivo o icono.
Font
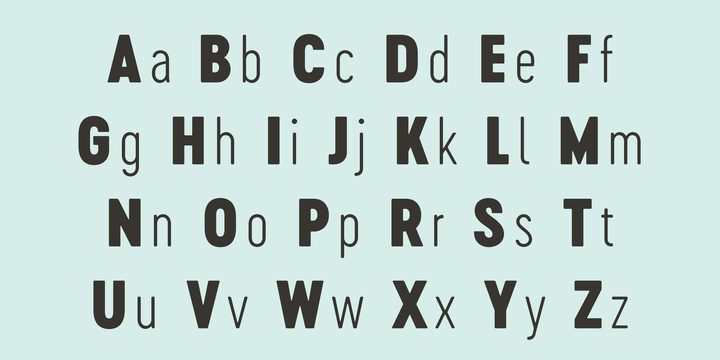
Define un formato concreto para el texto, incluidos el nombre de fuente, el tamaño y los atributos de estilo. Esta clase no puede heredarse.
Propiedades y métodos principales
La imagen que se muestra está determinada por la propiedad Image, que se puede establecer en tiempo de ejecución o en tiempo de diseño. De manera alternativa, puede especificar la imagen estableciendo la propiedad ImageLocation y luego cargar la imagen de forma sincrónica con el método Load o de forma asincrónica con el método LoadAsync. La propiedad SizeMode controla el ajuste entre la imagen y el control.
Algunas propiedades:
Item: Devuelve un elemento concreto de un objeto Collection por posición o por clave. Sólo lectura.
Dock: Obtiene o establece que los bordes del control se acoplarán a su control primario y determina cómo se cambia el tamaño de un control con su elemento primario.
Utilice la Dock propiedad para definir cómo se cambia automáticamente el tamaño de un control cuando se cambia el tamaño de su control primario.
Por ejemplo, establecer Dock a DockStyle.Left hace que el control se alinea a sí mismo con los bordes izquierdos de su control primario y cambia de tamaño cuando se cambia el tamaño del control primario. Los controles se acoplan en su orden Z, que constituye las capas visuales de controles en un formulario de eje z del formulario (profundidad).
Un control puede acoplarse a uno de los bordes de su contenedor primario se puede acoplar a los bordes y llenar el contenedor principal.
Establecer el Margin propiedad en un control acoplado no tiene ningún efecto en la distancia del control de la los bordes de su contenedor.
Control.Focus ():
Establece el foco de entrada en el control.
El Focus método devuelve true Si el control recibió correctamente el foco de entrada. El control puede tener el foco de entrada aunque no muestre guías visuales de tener el foco. Este comportamiento se observa principalmente por los controles de la clase enumerados a continuación o los controles derivados de ellos.
Un control puede seleccionarse y recibir el foco de entrada si se cumplen todos los requisitos siguientes: el Selectable valor de ControlStyles se establece en true, está contenido en otro control y todos sus controles primarios son visibles y están habilitados.
Los controles de formularios Windows Forms en la lista siguiente no son seleccionables. Controles derivados de estos controles también no son seleccionables.
.Clear :
Borra la información que se muestra en el búfer de pantalla y en la correspondiente ventana de la consola.
Text:
Obtiene o establece el texto asociado al control.
El Text propiedad del control se utiliza de forma diferente por cada clase derivada. Por ejemplo la Text propiedad de un Form se muestra en la barra de título en la parte superior del formulario, de número de caracteres es bastante pequeño y normalmente muestra el nombre de la aplicación o el documento. Sin embargo, la Text propiedad de un RichTextBox puede ser grande y puede incluir numerosos caracteres no visuales que se utilizan para dar formato al texto. Por ejemplo, el texto mostrado en un RichTextBox se puede aplicar formato ajustando la Font Propiedades, o mediante la adición de espacios o caracteres de tabulación para alinear el texto.
BackgroundImageLayout:
Obtiene o establece el diseño de imagen de fondo como se define en la enumeración ImageLayout.
ButtonBase.FlatStyle:
Obtiene o establece la apariencia de estilo plano del control de botón.
SizeMode:
Los valores válidos para esta propiedad se toman de la enumeración PictureBoxSizeMode. De forma predeterminada, en modo Normal, el objeto Image se coloca en la esquina superior izquierda del PictureBox y se recorta la parte de la imagen que es demasiado grande para el PictureBox. El uso del valor StretchImage hace que la imagen se estire para ajustarse a PictureBox.
Otros terminos:
String:
Contiene secuencias de puntos de código de 16 bits sin signo (2 bytes) que van de un valor de 0 a 65535. Cada punto de código, o código de carácter, representa un carácter Unicode único. Una cadena puede contener de 0 a 2.000 millones (2^31) de caracteres Unicode, aproximadamente.
La cadena es una colección secuencial de caracteres que se usa para representar texto. Un objeto String es una colección secuencial de objetos char que representan una cadena; el objeto Char es una unidad de código UTF-16. El valor del objeto String es el contenido de la colección secuencial de objetos Char, y ese valor es inmutable (es decir, es de solo lectura).
Extenciones:
JPG:
JPEG (Joint Photographic Experts Group) es un algoritmo diseñado para comprimir imágenes con 24 bits de profundidad o en escala de grises. Normalmente se le llama JPG debido a la extensión que tiene en sistemas operativos que sólo aceptan tres letras de extensión.
JPEG (JPG) es un algoritmo de compresión con pérdida. Esto significa que al utilizar la imagen tras la compresión no obtenemos exactamente la misma imagen que teníamos antes de la compresión.
Una de las características que hacen muy flexible el JPEG (JPG) es el poder ajustar el grado de compresión. Si especificamos una compresión muy alta se perderá una cantidad significativa de calidad, pero obtendremos ficheros extremadamente pequeños. Con una cantidad de compresión baja obtenemos una calidad muy parecida a la del original, y un fichero pequeño
Esta pérdida de calidad se acumula. Esto significa que, si comprimes, una imagen y sobre ésta vuelves a comprimir obtendrás una pérdida mayor. Cada vez que comprimas y descomprimas la imagen esta perderá algo de calidad.
Ico:
Un archivo con extensión ico es un archivo que proporciona la imagen de un icono para Windows. Obviamente, el nombre de la extensión ico proviene de Icon (Icono). Este archivo no tiene visor asociado, y al hacer doble click sobre él y elegir Editar se edita con Paint.
Png:
Un archivo con extensión png es un archivo de imagen que tienen una mejor compresión que los gif, que usa imágenes fijas y tienen buena resolución. El nombre de la extensión png proviene de Portable Network Graphics (algo así como Gráficos Transportables por la Red). Al hacer doble click sobre un archivo con extensión png, éste se abre con el Visor de imágenes y fax de Windows. Al hacer click con el botón derecho del ratón y elegir Editar, se edita con Paint.

No hay comentarios:
Publicar un comentario